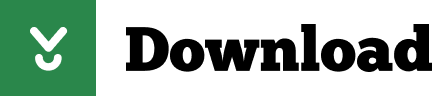Microsoft Office Document Scanning DCOM Component has stopped working. A problem caused the program to stop working correctly. Windows will close the program and notify you if a solution is available. Download this app from Microsoft Store for Windows 10, Windows 8.1. See screenshots, read the latest customer reviews, and compare ratings for Windows Scan. Microsoft Office Document Imaging 2003 (MODI) adds programmability features to the document scanning and viewing tools that Microsoft Office 2002 (XP) included for the first time. Hi All, Thank you for Advance. I want to implement scanning with OCR process using Microsoft Office Document Imaging in.net application. So how to download and install the Microsoft Office Document Imaging (MODI). I have encountered a problem since I have installed Microsoft Document Imaging along with Office 2007. I typically use Mozilla Firefox to browse the web, and when I print from the various sites I visit I typically print using the Microsoft Document Imaging.

The Windows Fax and Scan utility enables you to scan documents and pictures. Before you can scan documents and pictures, you must have a scanner installed on your computer. Your scanner must be listed in the Devices section of the Devices and Printers Control Panel window.
To check to see if your scanner is properly installed, open the Device Stage. Choose Start→Devices and Printers. If Windows doesn't automatically find your scanner, you can manually add it in the Devices and Printers window by clicking the Add a Device button in the toolbar and following the wizard's commands.
Choose Start→All Programs→Windows Fax and Scan.
Windows 7 opens the Windows Fax and Scan window.
Click the Scan button in the Navigation pane, then click the New Scan button on the toolbar.
The New Scan dialog box for your scanner opens.
Onesafe pc cleaner. Use the settings on the right to describe your scan.
By letting the computer know what you're scanning, its color profile, and the type of file you plan to create, you enable Windows Fax and Scan to create the highest quality scan.
Click the Preview button to see what your document will look like.
Make any last minute changes.
If you're happy with the preview, click the Scan button.
Windows scans the document and presents you with an image of your document.
Click the Save As button and complete the necessary information.
Enter the filename, the type of graphics file you want saved, and then click the Save button.
To automatically forward the document you've just scanned as an attachment to a new fax message, click the Forward as Fax button.
The scan feature in the Windows Fax and Scan utility is set primarily to scan text documents. If you want to scan a photograph or other graphic, you're better off doing that directly within the Windows Live Photo Gallery.
-->This article provides a resolution for fixing 'Server Busy' error when you try to scan a document.

Original product version: Windows 10 - all editions
Original KB number: 2971655
Symptoms
Consider the following scenario:
- You are running a 64-bit (x64) version of Windows 8.1, Windows 8, or Windows 7.
- You are running a 32-bit scanning application.
- You are using a scanner that uses the TWAIN 1.0 default interface.
- You try to scan a document.
In this scenario, you are prompted by a 'What do you want to scan?' message. The message window also displays options to configure the scanner. After several seconds, you receive the following error message:
Server Busy Fungsi ctrl p.
Cause
This problem occurs because a 32-bit scanning application is running in a 64-bit version of Windows. In this situation, the drivers for the scanner are loaded during a separate Wiawow64.exe process. The 'What do you want to scan?' message is part of the Wiawow64 process. The error message is caused by an OLE call from the 32-bit scanning application. This problem occurs because the OLE call has a time-out value that expires while the scanning application is waiting for user input in the 'What do you want to scan?' window.
Resolution
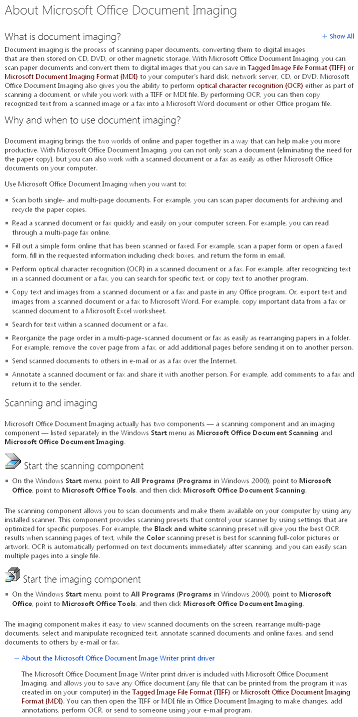
The Windows Fax and Scan utility enables you to scan documents and pictures. Before you can scan documents and pictures, you must have a scanner installed on your computer. Your scanner must be listed in the Devices section of the Devices and Printers Control Panel window.
To check to see if your scanner is properly installed, open the Device Stage. Choose Start→Devices and Printers. If Windows doesn't automatically find your scanner, you can manually add it in the Devices and Printers window by clicking the Add a Device button in the toolbar and following the wizard's commands.
Choose Start→All Programs→Windows Fax and Scan.
Windows 7 opens the Windows Fax and Scan window.
Click the Scan button in the Navigation pane, then click the New Scan button on the toolbar.
The New Scan dialog box for your scanner opens.
Onesafe pc cleaner. Use the settings on the right to describe your scan.
By letting the computer know what you're scanning, its color profile, and the type of file you plan to create, you enable Windows Fax and Scan to create the highest quality scan.
Click the Preview button to see what your document will look like.
Make any last minute changes.
If you're happy with the preview, click the Scan button.
Windows scans the document and presents you with an image of your document.
Click the Save As button and complete the necessary information.
Enter the filename, the type of graphics file you want saved, and then click the Save button.
To automatically forward the document you've just scanned as an attachment to a new fax message, click the Forward as Fax button.
The scan feature in the Windows Fax and Scan utility is set primarily to scan text documents. If you want to scan a photograph or other graphic, you're better off doing that directly within the Windows Live Photo Gallery.
-->This article provides a resolution for fixing 'Server Busy' error when you try to scan a document.
Original product version: Windows 10 - all editions
Original KB number: 2971655
Symptoms
Consider the following scenario:
- You are running a 64-bit (x64) version of Windows 8.1, Windows 8, or Windows 7.
- You are running a 32-bit scanning application.
- You are using a scanner that uses the TWAIN 1.0 default interface.
- You try to scan a document.
In this scenario, you are prompted by a 'What do you want to scan?' message. The message window also displays options to configure the scanner. After several seconds, you receive the following error message:
Server Busy Fungsi ctrl p.
Cause
This problem occurs because a 32-bit scanning application is running in a 64-bit version of Windows. In this situation, the drivers for the scanner are loaded during a separate Wiawow64.exe process. The 'What do you want to scan?' message is part of the Wiawow64 process. The error message is caused by an OLE call from the 32-bit scanning application. This problem occurs because the OLE call has a time-out value that expires while the scanning application is waiting for user input in the 'What do you want to scan?' window.
Resolution
To resolve this problem, we recommend that you contact the scanning application vendor to have them update the application.
More information
If you are a developer, see the following information:
When you call the AfxOleInit(); function, the m_nTimeout parameter is set to a default value of 8 seconds. To disable the time-out of the OLE call, you must add the following line after you call the AfxOleInit(); function:
Microsoft Office Document Scanning Windows 7 Installer
AfxOleGetMessageFilter()->EnableNotRespondingDialog(FALSE);